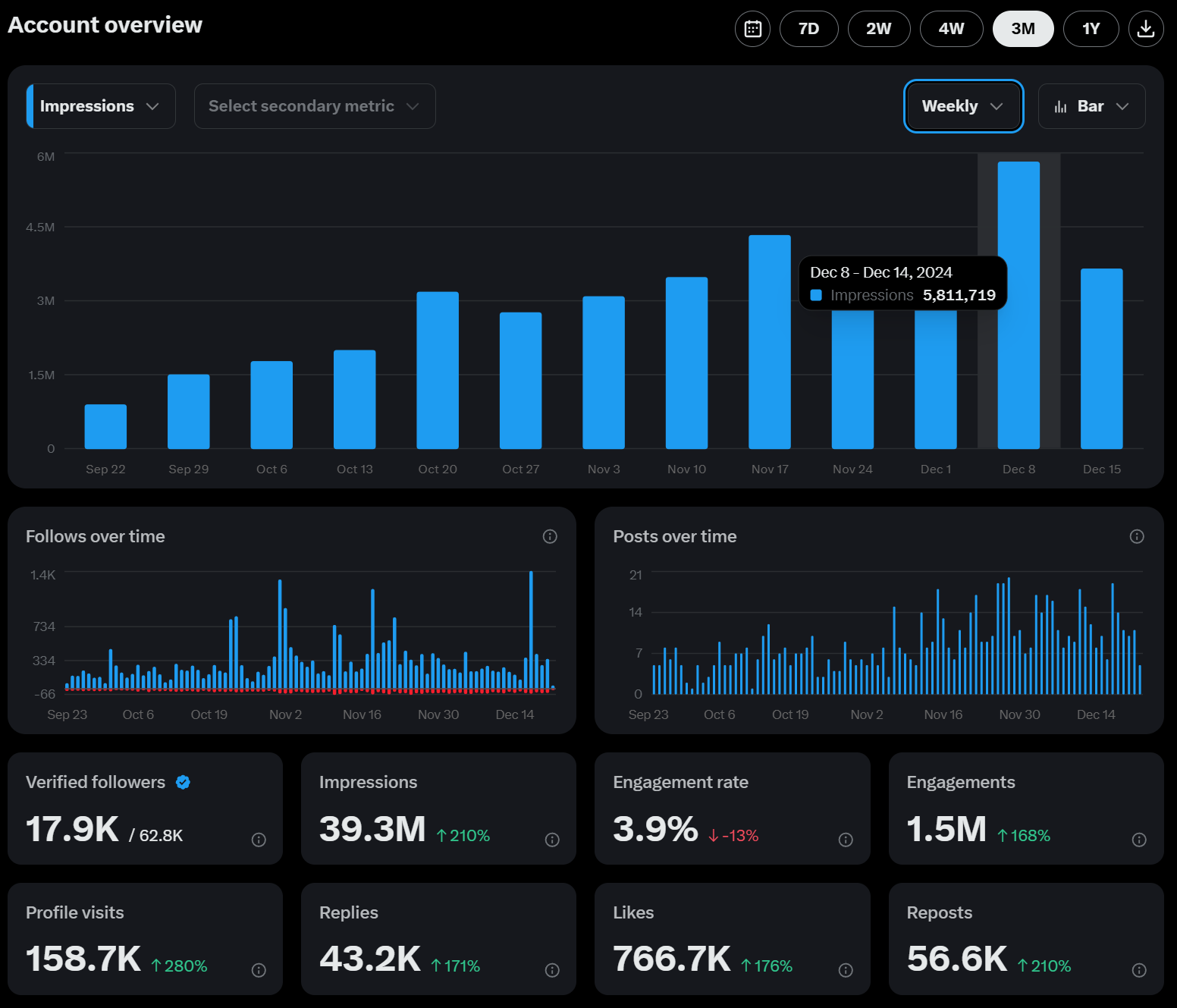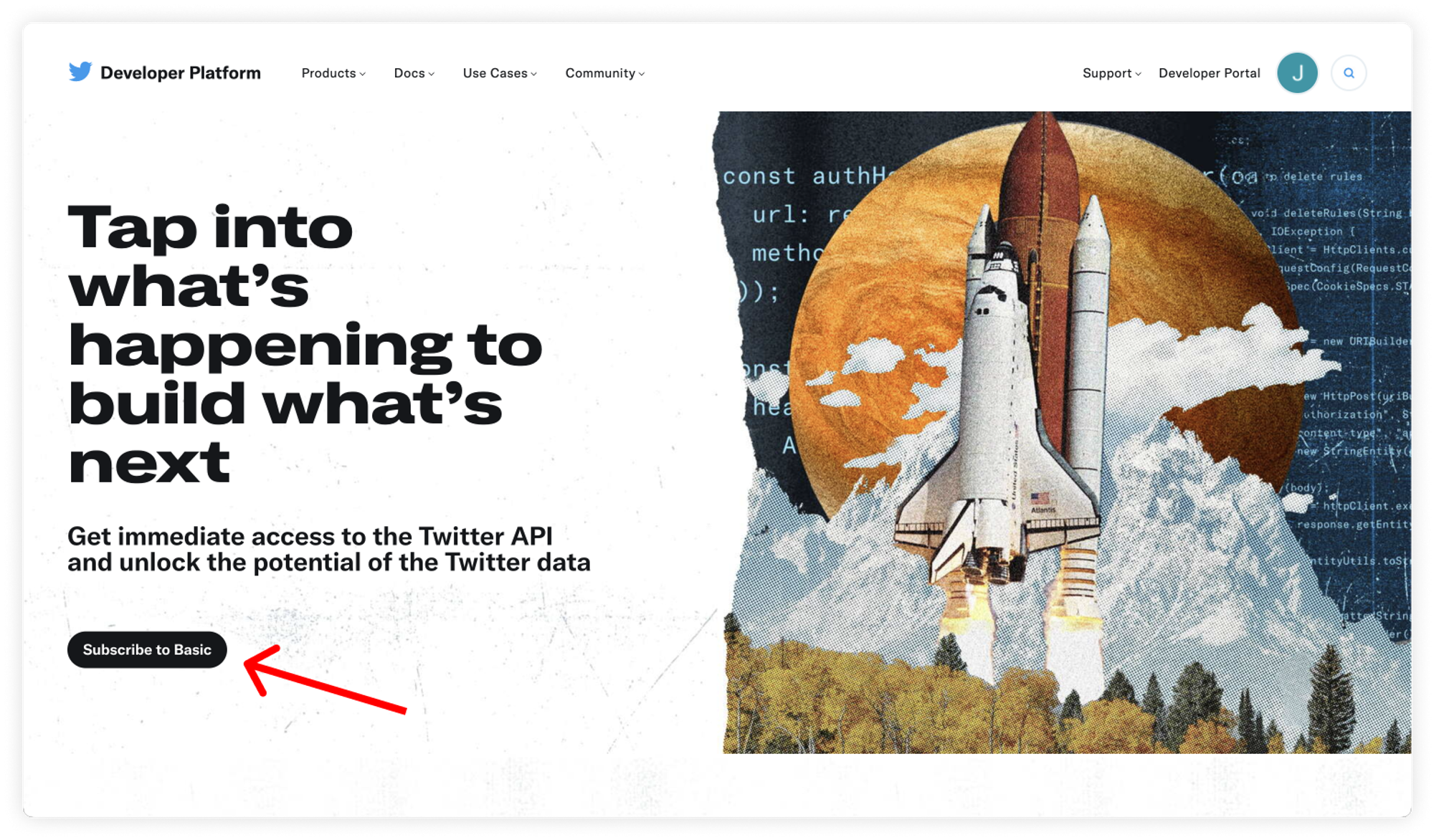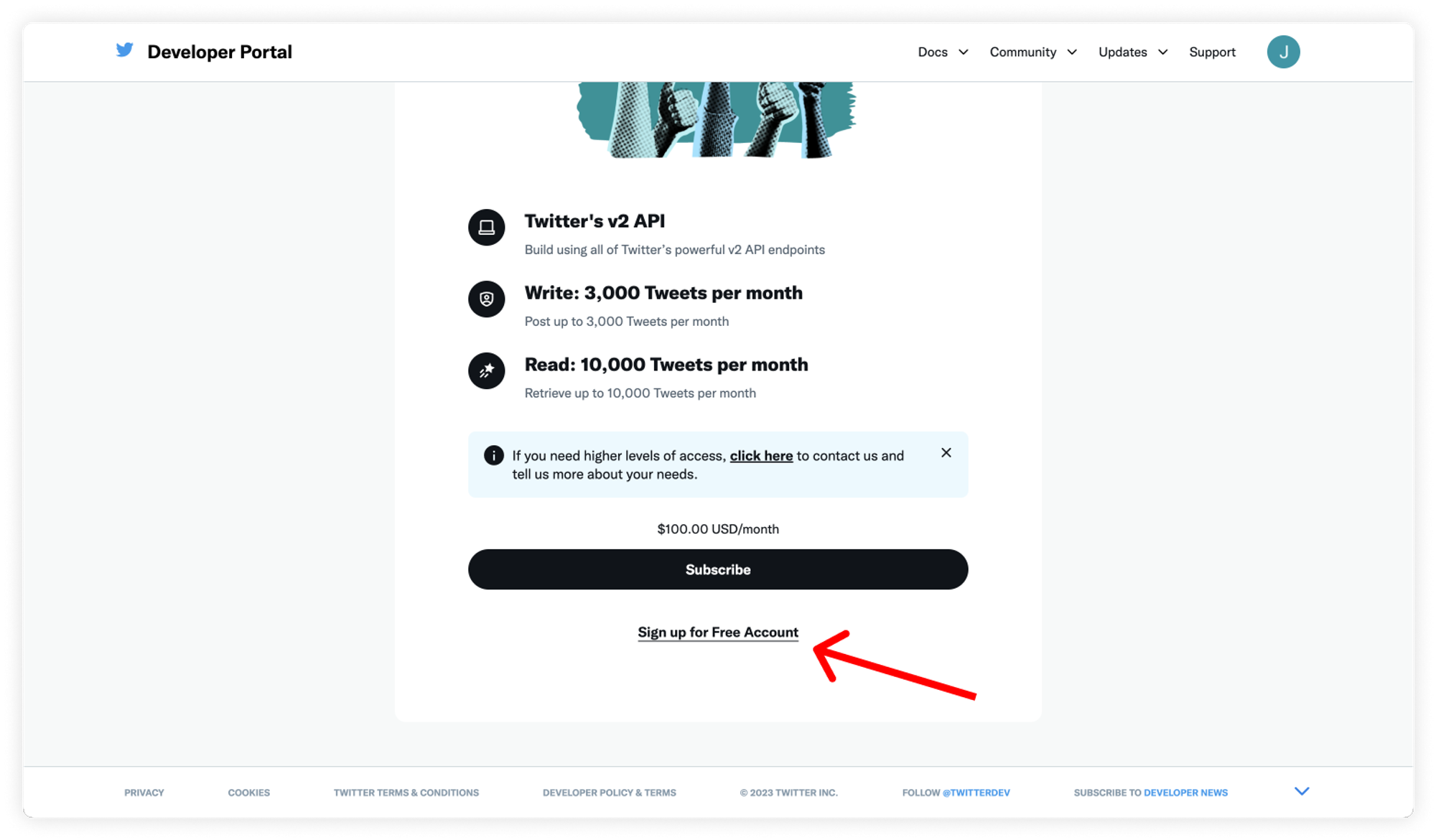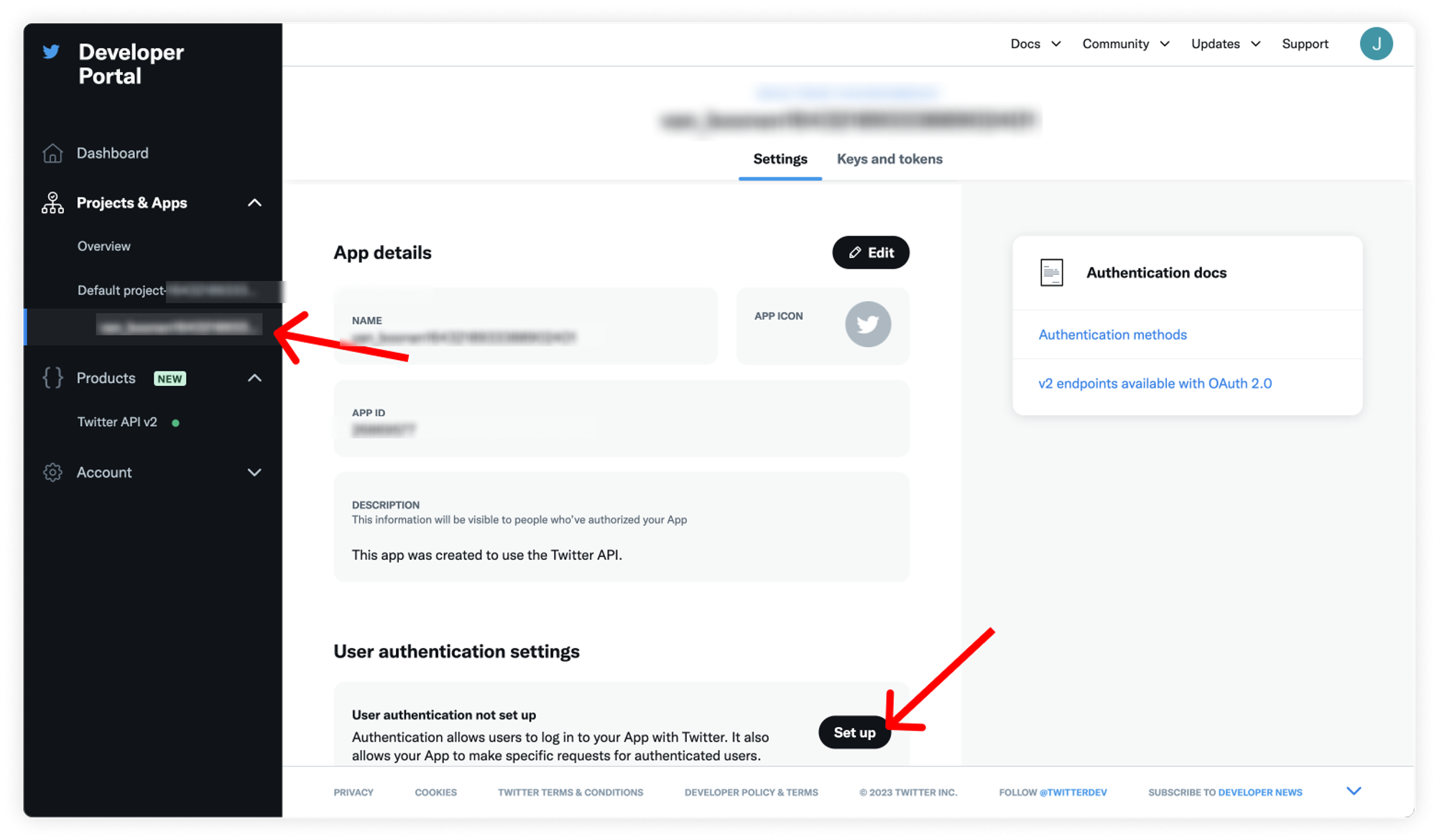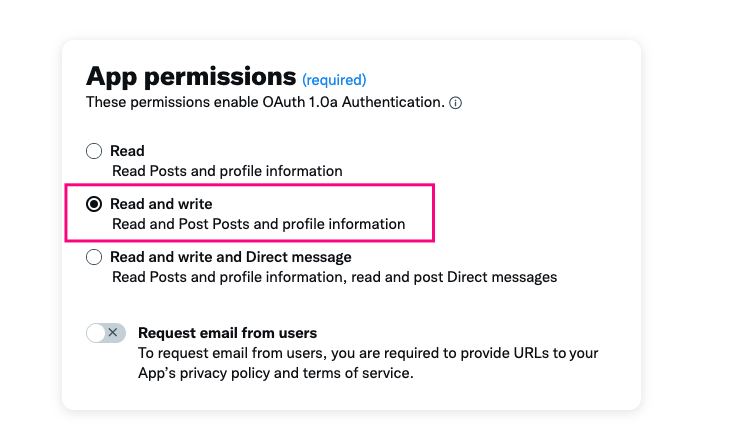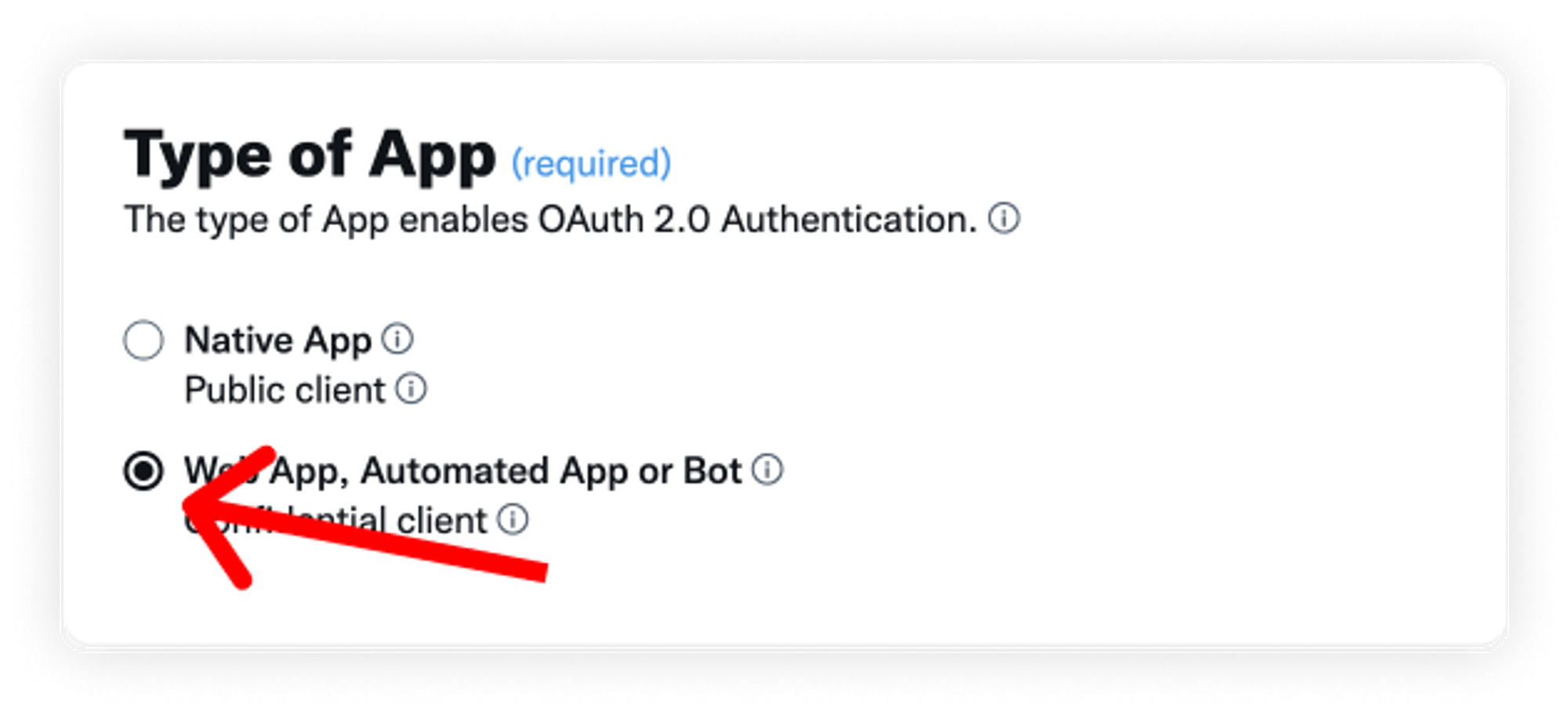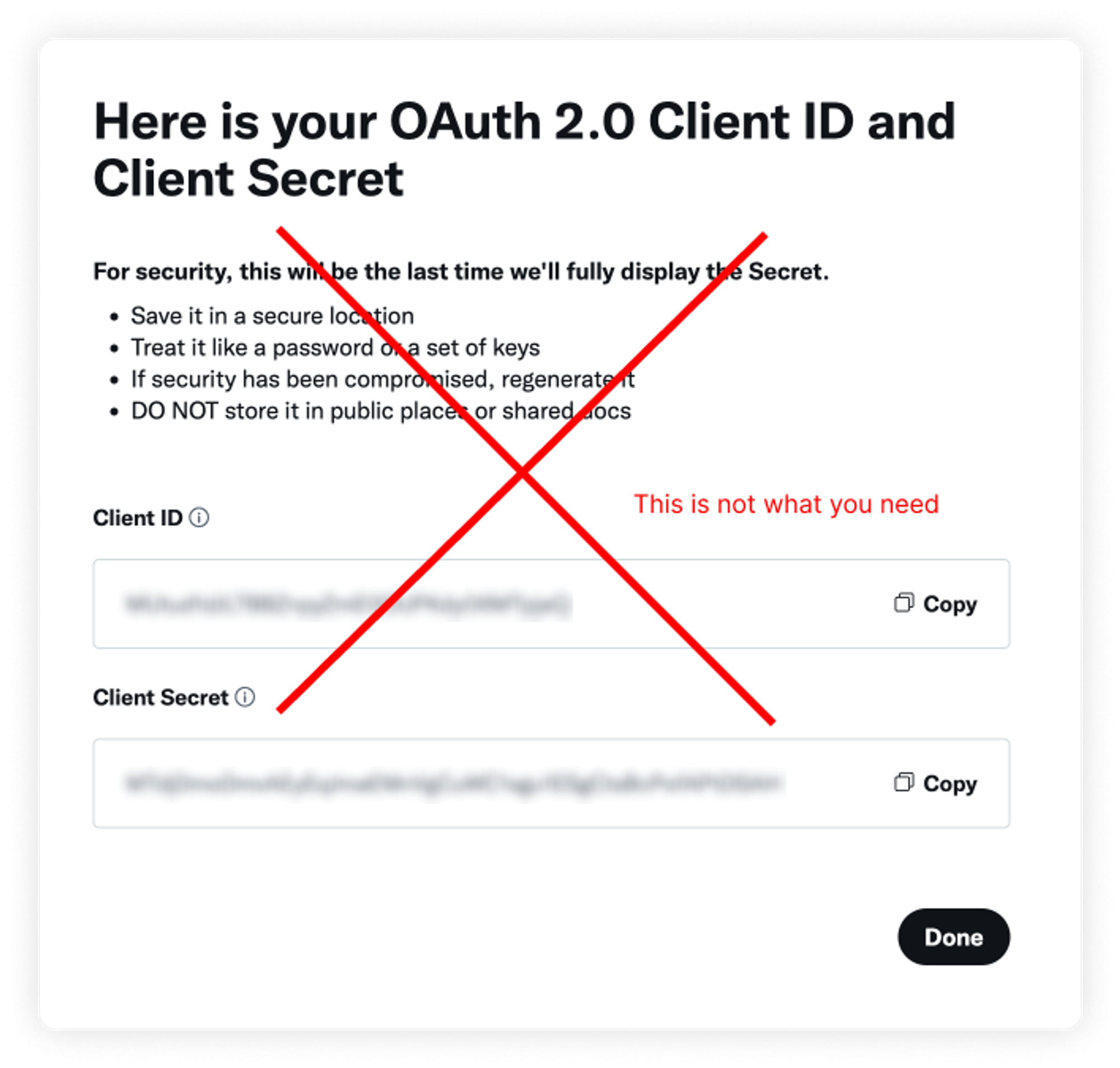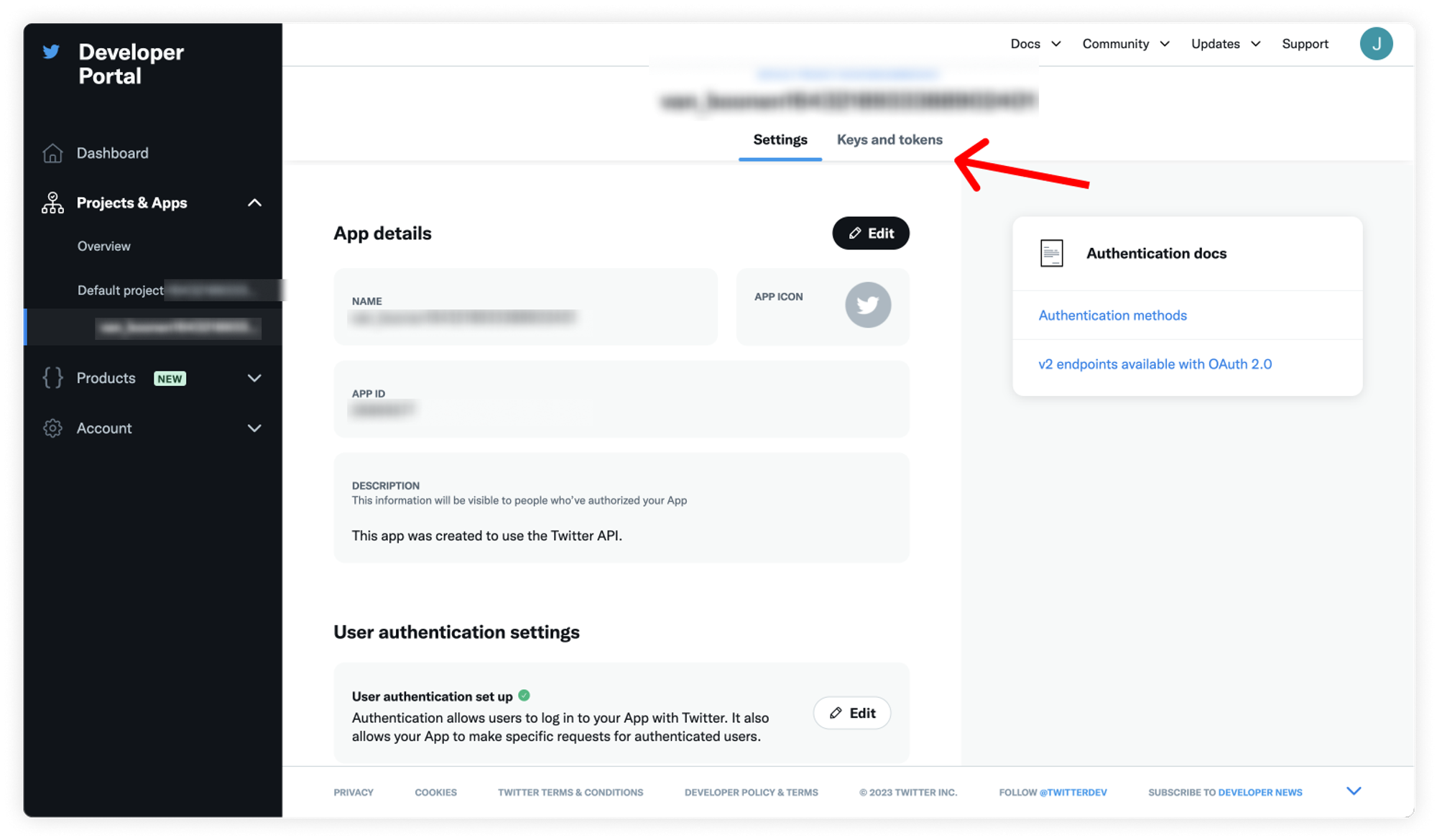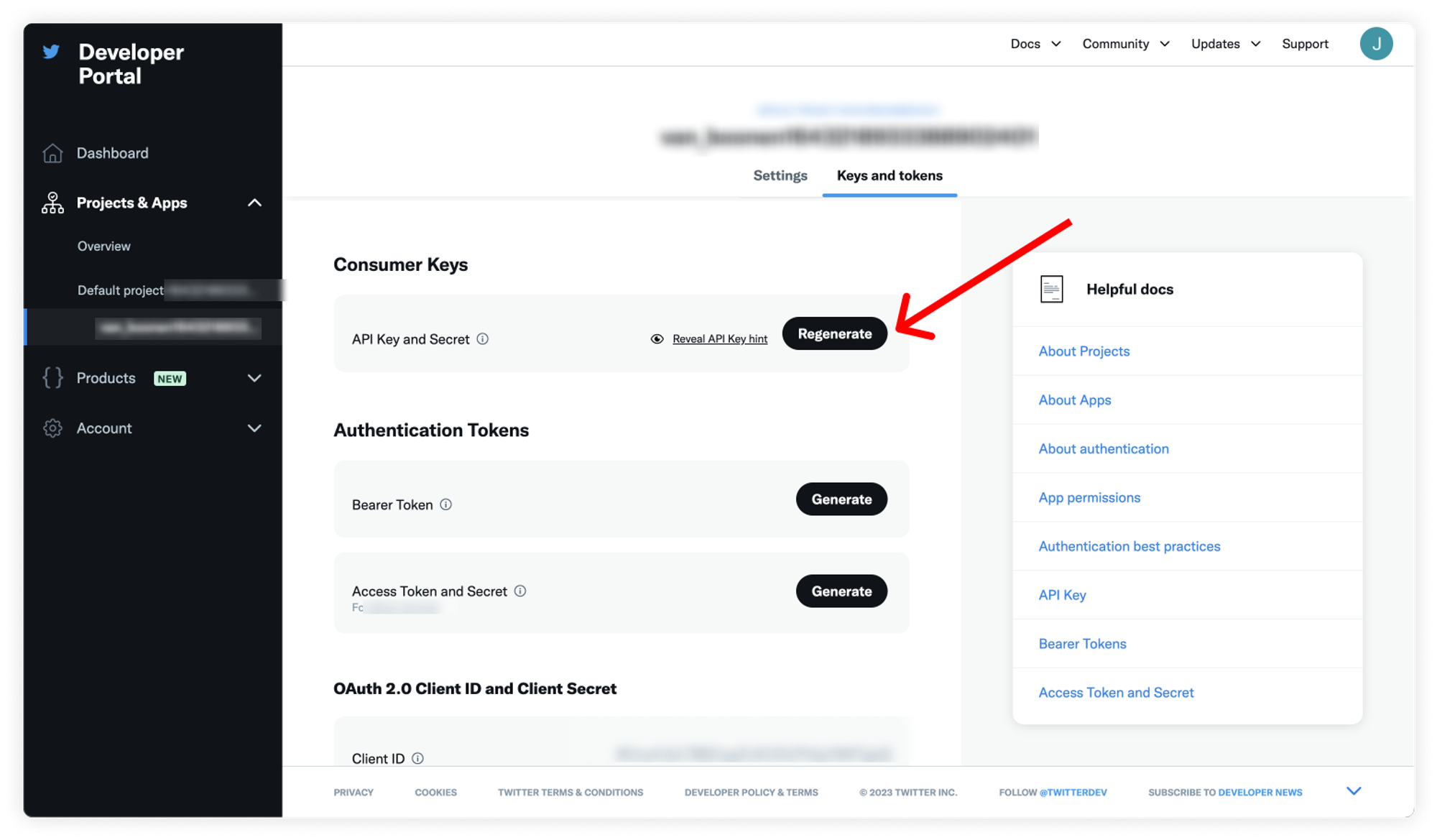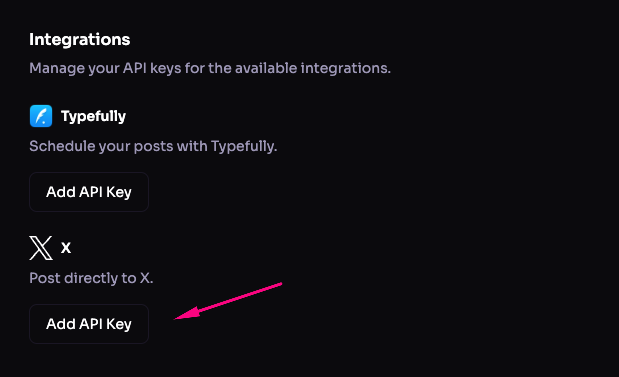Connect Your X/Twitter API to Qura
Learn how to set up and configure your personal Twitter API key for use with Qura. Follow our step-by-step guide to unlock seamless integration and features.
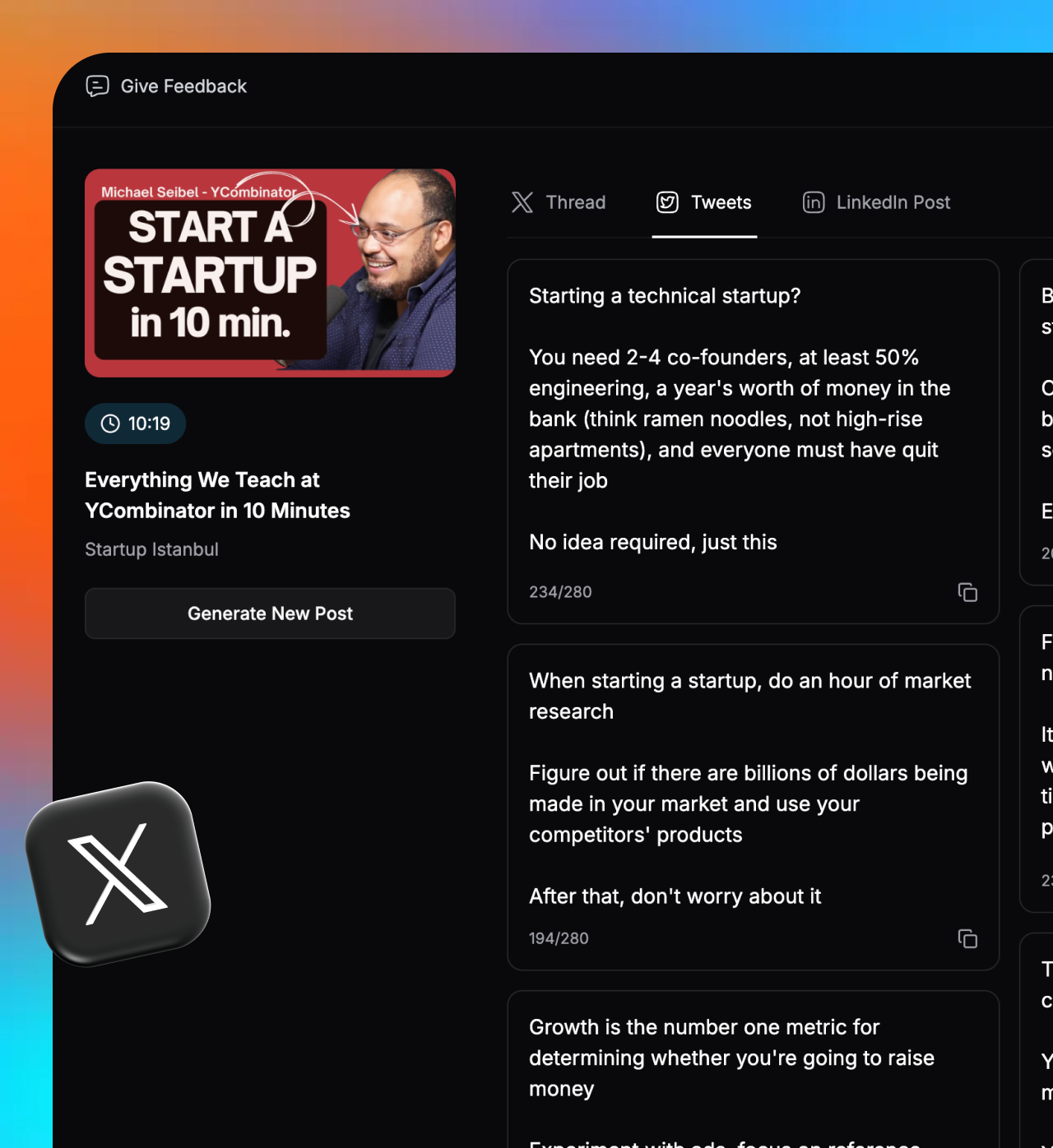
Learn how to set up and configure your personal Twitter API key for use with Qura.
Let's get started!
1. Create a Twitter Developer Account
First, you'll need to create a Twitter Developer account if you don't already have one. Here's how:
- Visit the Twitter Developer platform.
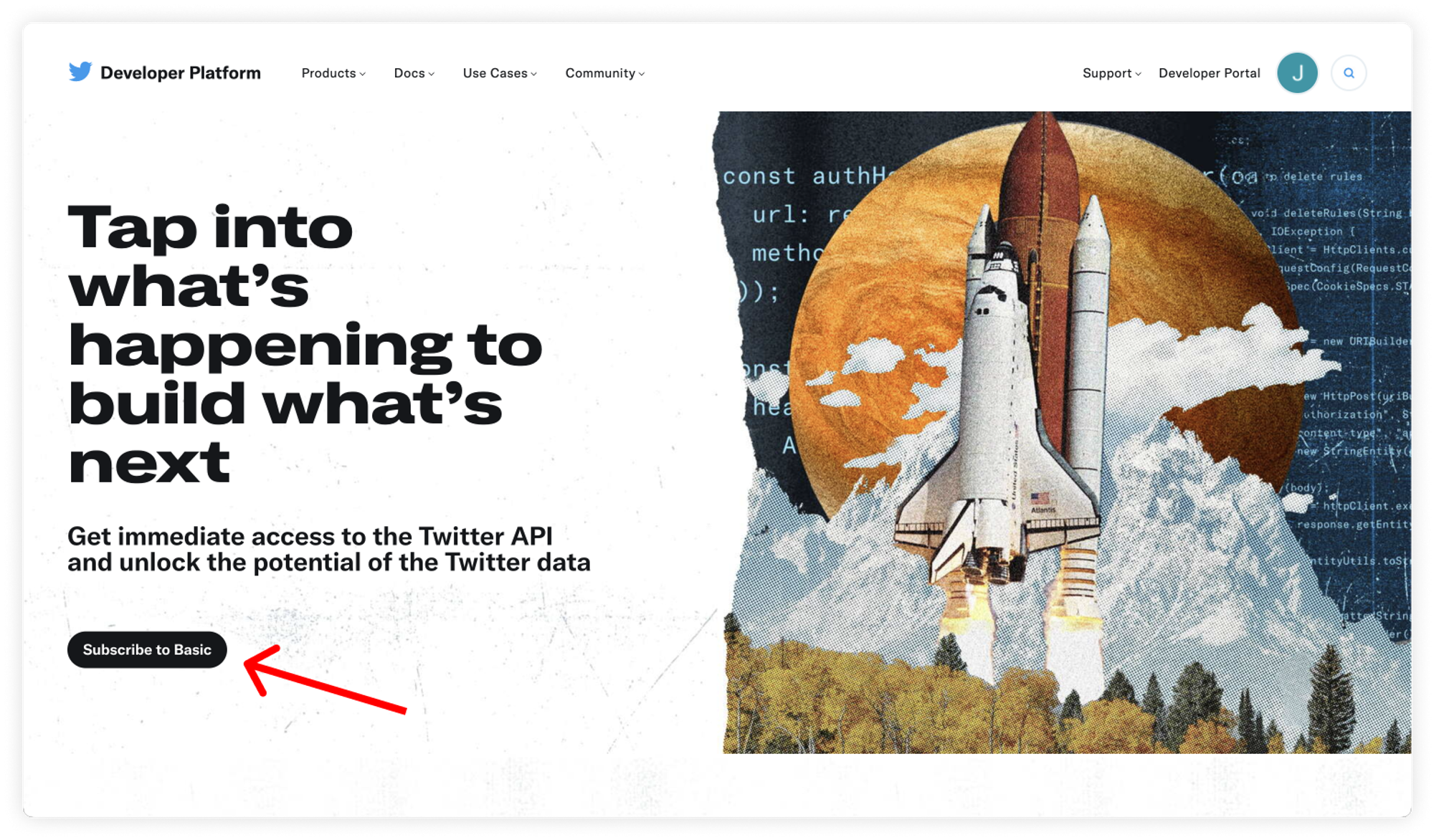
- Click "Subscribe to Basic" and select "Sign up for a Free Account".
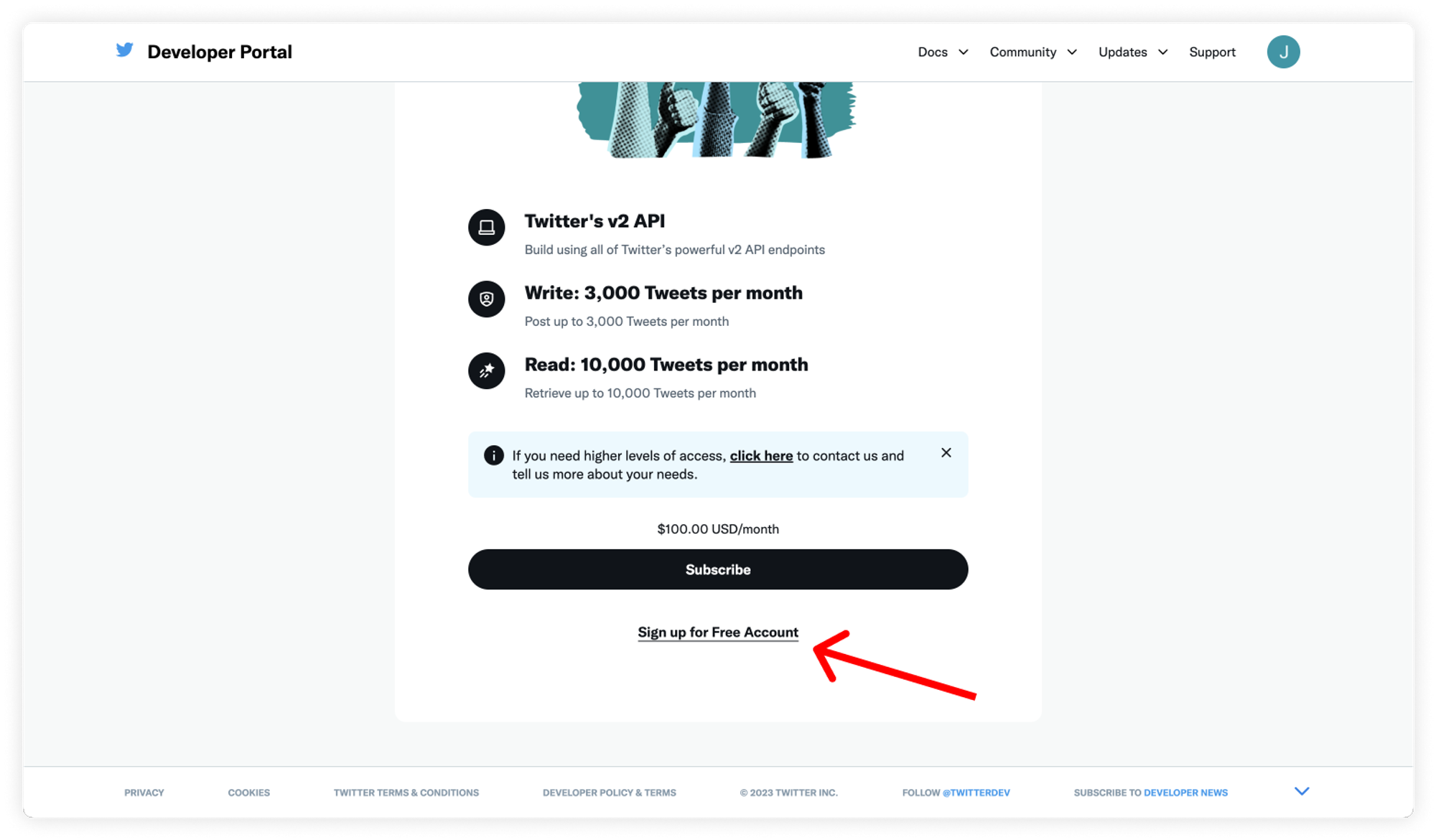
- Twitter may ask you to confirm your phone number to verify your identity.
- After creating your account, agree to Twitter's developer policy.
For the description of your use case, you can use something like:
I want to use the Twitter API for scheduling my personal tweets, replying to responses on my tweets, and analyzing my tweet performance. This includes metrics such as impressions and engagements on my tweets. This API key will be for my personal use.
Feel free to customize this description while maintaining the core ideas.
You should be automatically approved and gain access to your Twitter Developer account.
2. Create an App and API Key
Once you're in your Developer account, follow these steps:
- Navigate to "Projects & Apps" and select the default project created for you.
- Click the "Set up" button.
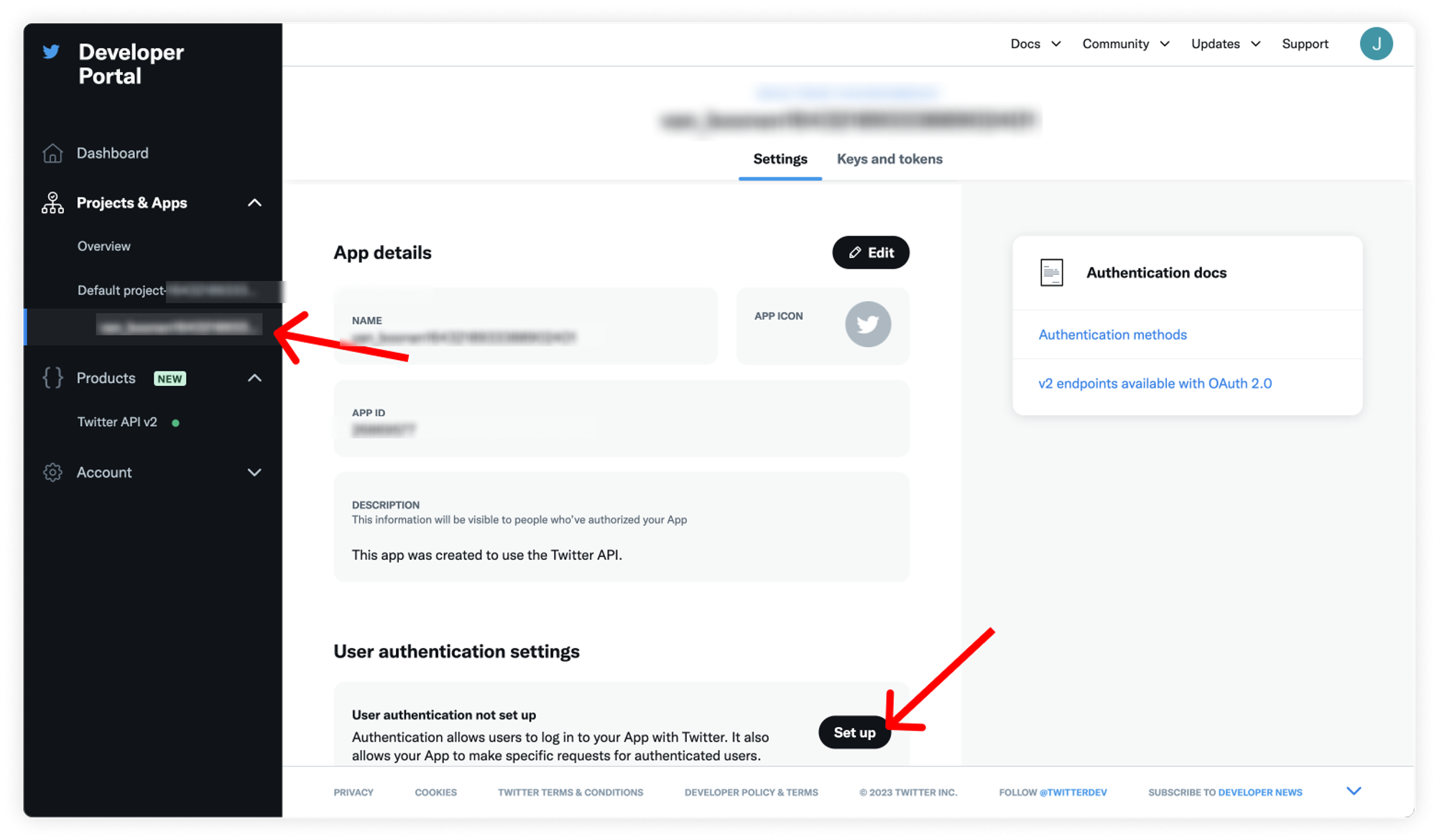
- In the "App permissions" section, select "Read and write". This is crucial for full Qura functionality.
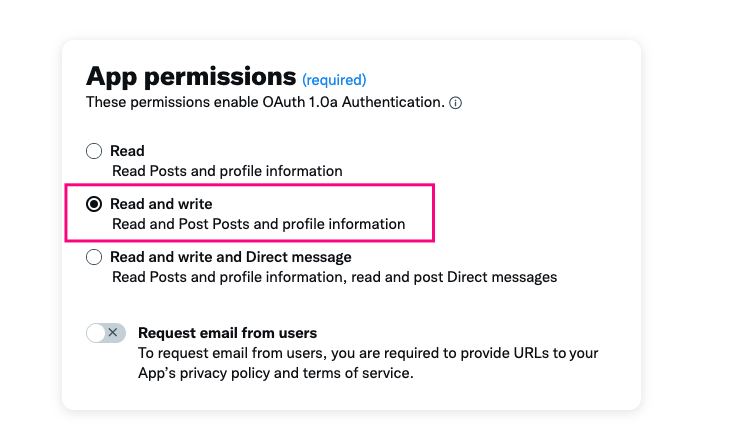
- For "Type of App", choose "Web App, Automated App or Bot".
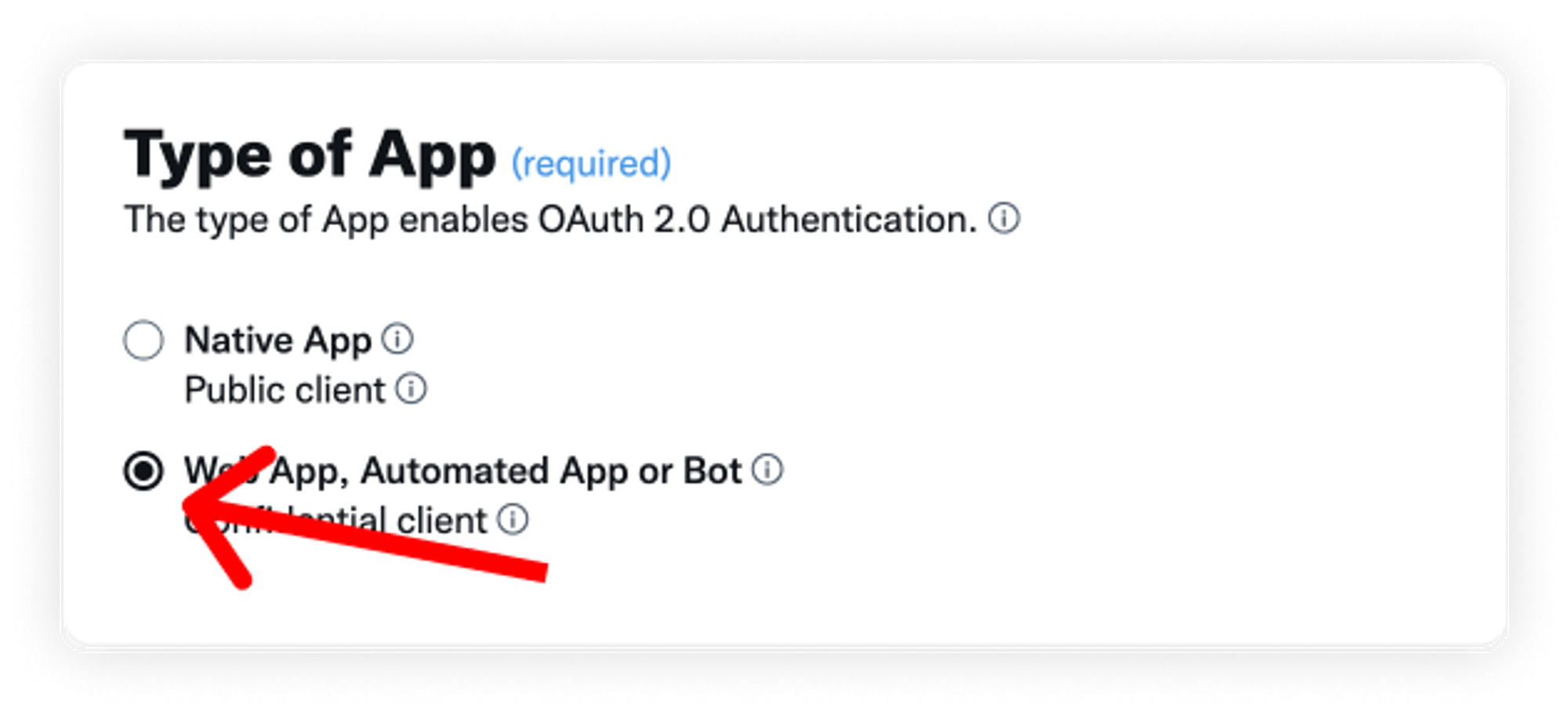
- 🔴 In the "App info" section, paste this exact URL in the "Callback URI / Redirect URL" field:
https://www.qura.ai/dashboard/x-callback
This URL tells Twitter where to send collected data and error messages.
- For the "Website URL", enter your own website or any valid URL if you don't have one.
- After confirming, you'll receive your OAuth 2.0 Client ID and Client Secret. However, these are not the credentials we need for Qura.
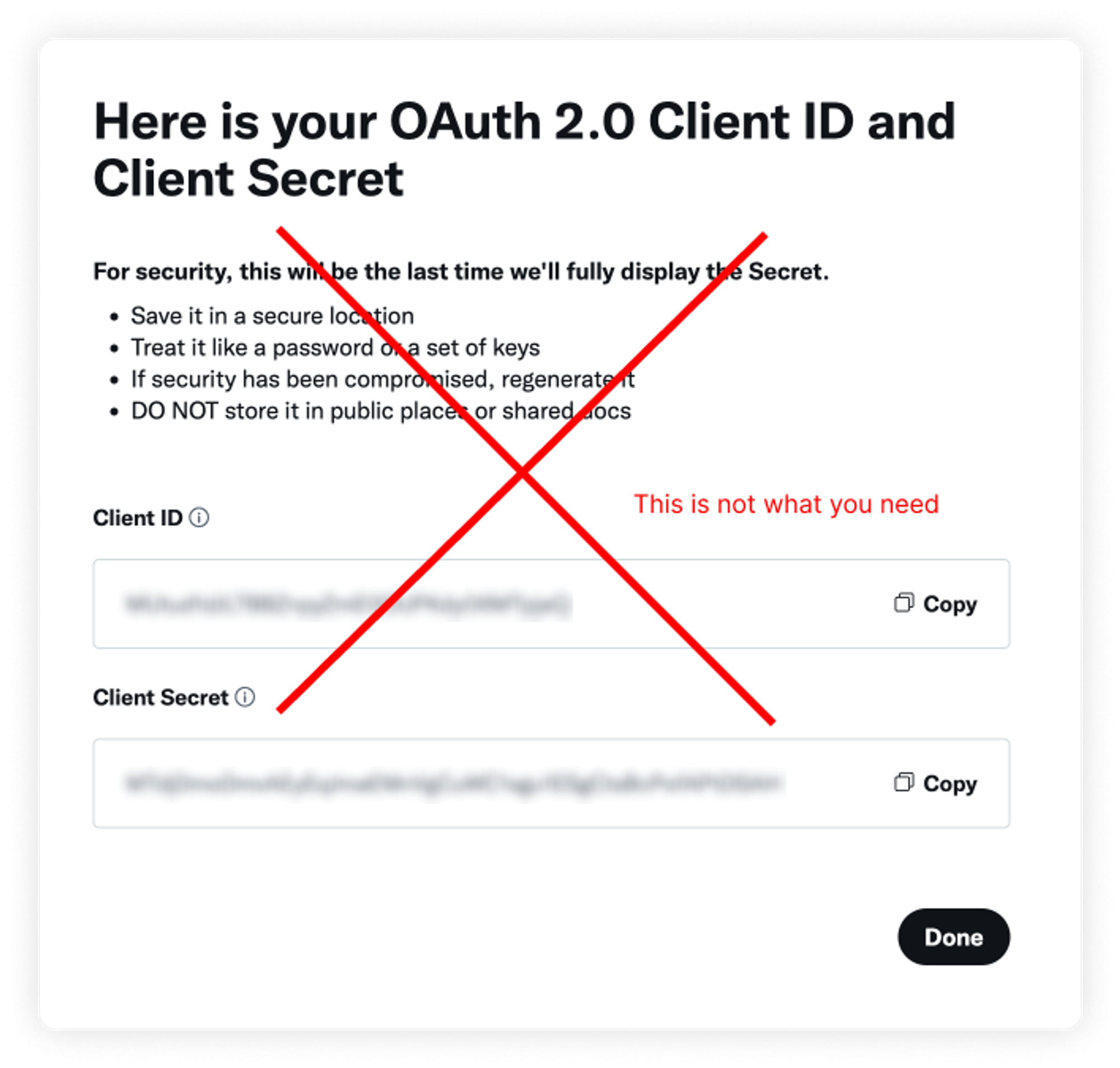
- You'll be redirected to your project's homepage. Click on the "Keys and tokens" tab.
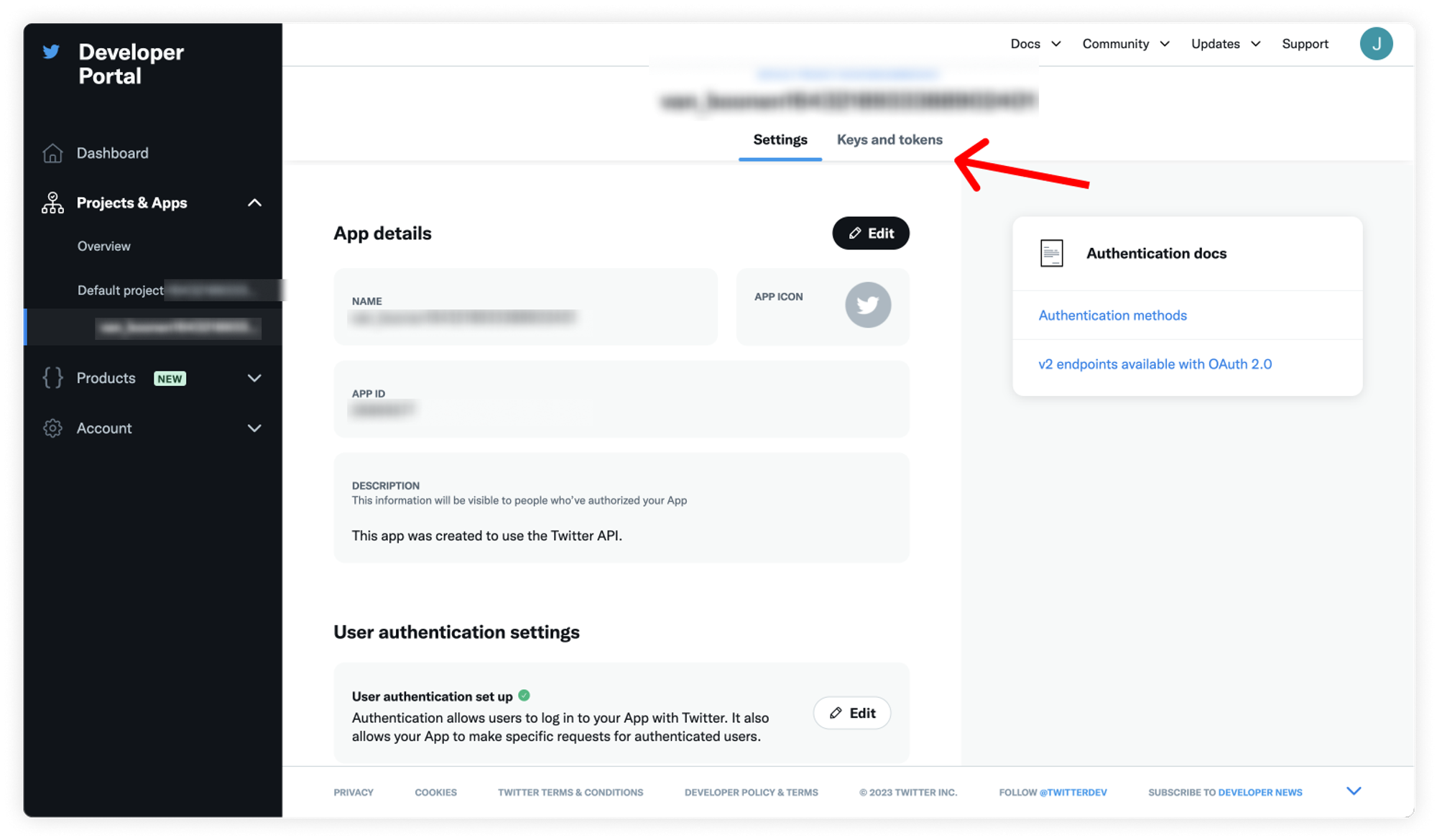
- Click the "Regenerate" button to generate your API Key and API Key Secret.
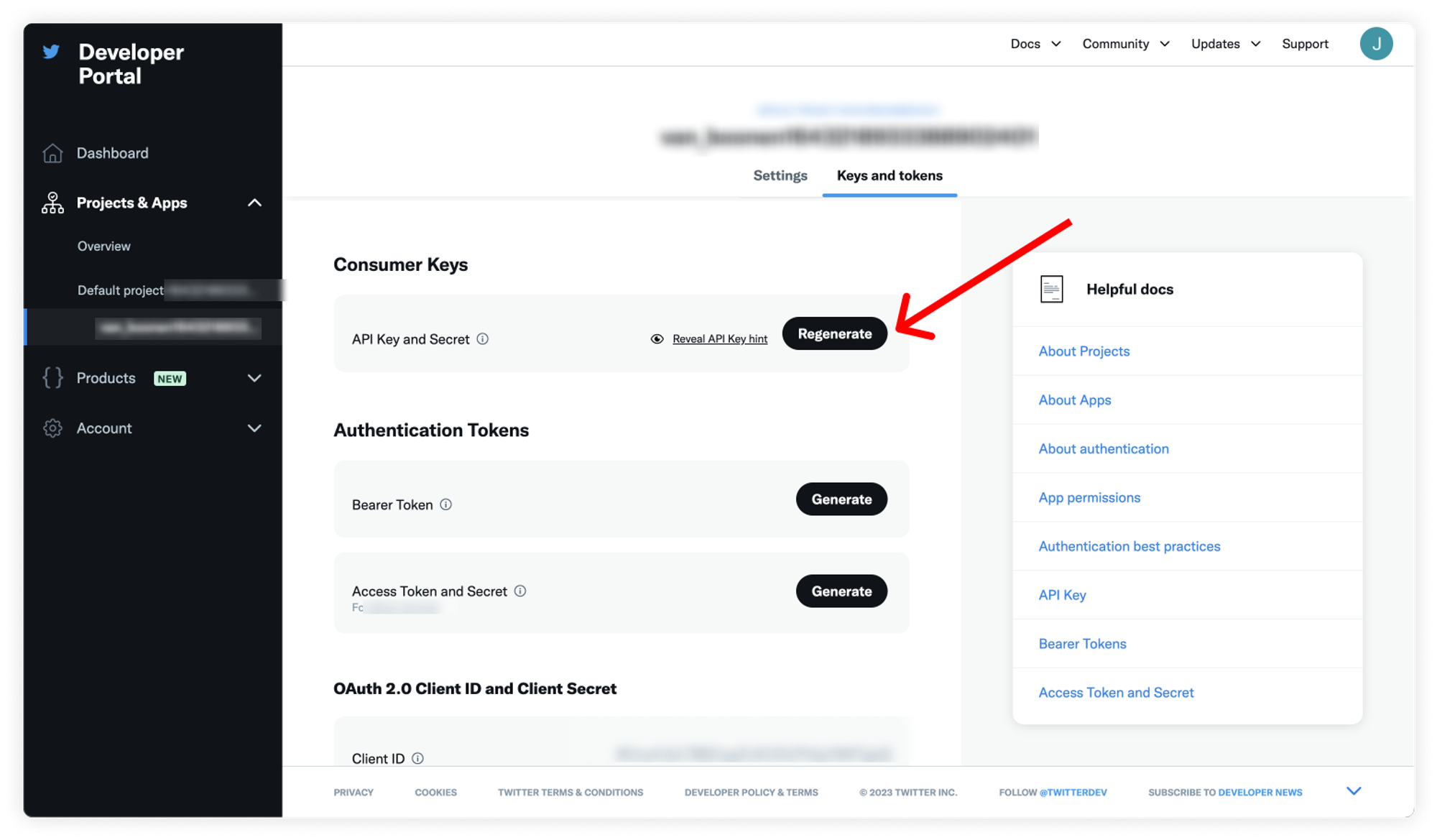
Save these credentials securely - you'll need them for Qura.
3. Add Your Personal Twitter App to Qura
Now that you have your API Key and API Key Secret, you can add them to Tweet Hunter:
- In Qura, navigate to the Settings page.
- Click on "Add API Key".
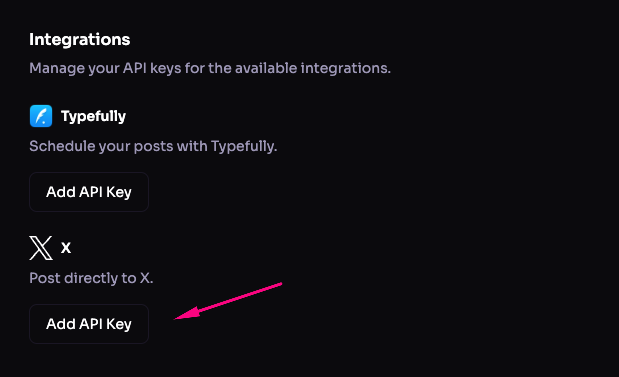
- Paste your credentials into the appropriate fields.
- Click "Save".
Congratulations! You've successfully set up your personal Twitter API key with Qura.